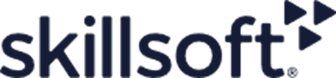Setting Security for a New AWS Account
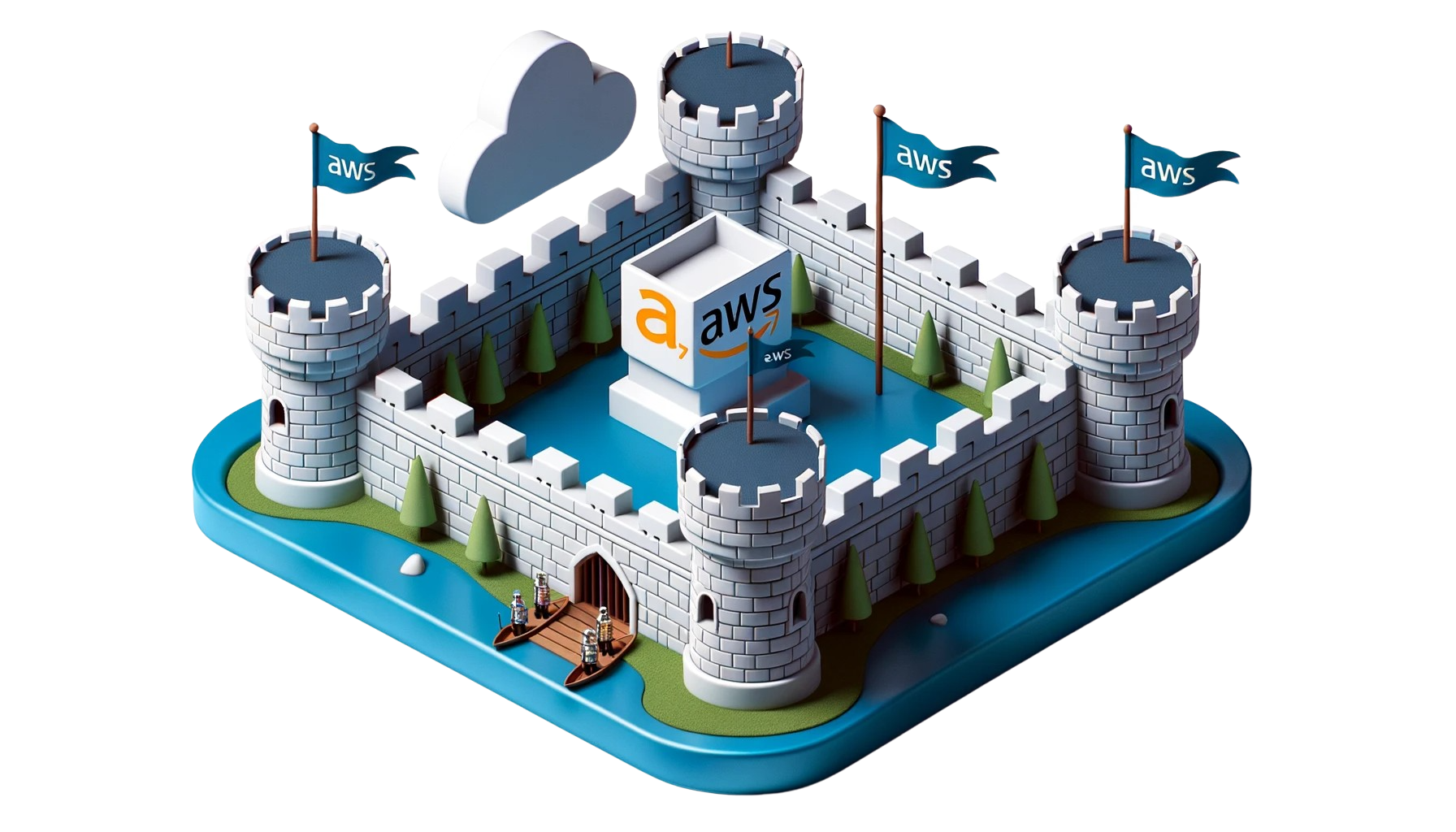
A step-by-step guide on establishing security protocols for your new AWS account.
Enable MFA for the Root Account User #
Setting up Multi-Factor Authentication (MFA) for your root user account in AWS involves the following steps:
- Sign into AWS Management Console
- Use your root user email address and password to log in.
- In the sidebar select Dashboard.
- In the IAM dashboard, locate the 'Security Recommendations' section. Click on the Add MFA button.
- You'll be presented with three options: 'Authenticator App', 'Security Key', and 'Hardware TOTP Token'. Most users opt for the 'Authenticator App', which is compatible with apps like Google Authenticator or Authy on your smartphone.
- If opting for 'Authenticator App', install a compatible app on your mobile device if you haven’t already.
- Scan the QR code displayed on your computer screen or manually input the secret configuration key provided.
- Input the first authentication code from the MFA application into the 'Authentication Code 1' box.
- Await the second code from the MFA application and input into the 'Authentication Code 2' box.
- Click the Add MFA button.
- You should now see a green check mark in the IAM dashboard, confirming that MFA is active for your root account.
Create an IAM User for Day-to-Day Administration #
To establish an Identity and Access Management (IAM) user for routine tasks:
- Access the AWS Management Console.
- Log in using your root user email, password, and MFA.
- Navigate to Users in the sidebar.
- Click the Create user button.
- Fill in the desired username.
- Select Provide user access to the AWS Management Console.
- Choose the option: I want to create an IAM user.
- Set the user password.
- Press Next.
- Under Set Permissions, select "Next: Permissions". Attach the user to a group with preset permissions, or directly attach policies for precise control. For regular tasks, consider the "AdministratorAccess" policy.
- Press Next.
- Under Review and Create:
- Optionally, click "Add new Tag" to insert metadata tags to the user.
- After reviewing all details, click "Create user".
- Make sure to retrieve the password; this is the only instance when the generated or set password will be accessible!
Note: Always adhere to the principle of least privilege by only granting essential permissions. Regularly assess your policies and permissions.