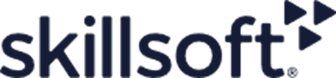Efficiently Managing Multiple Python Versions on Windows
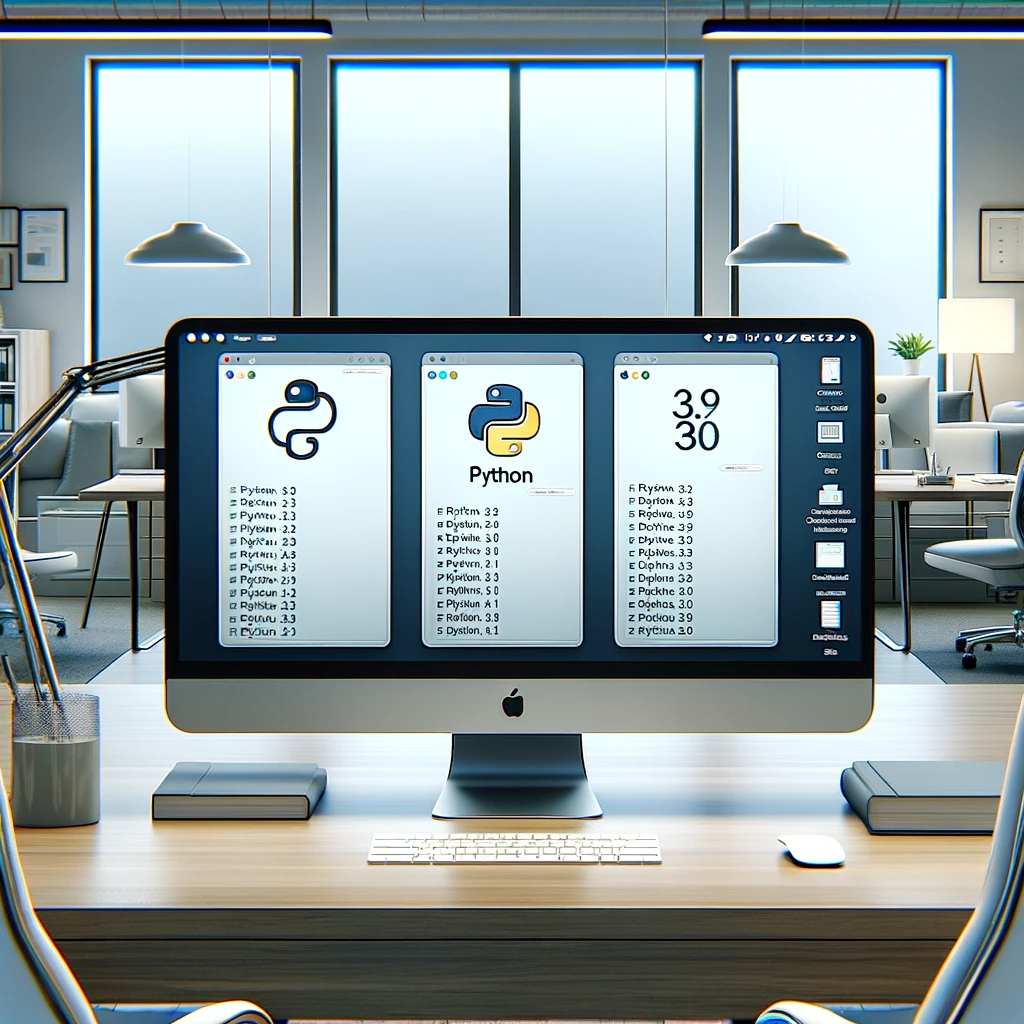
Learn to install and manage multiple Python versions on Windows. This guide offers practical steps for seamless Python development across different projects.
Introduction
For developers working on various projects, the need to run multiple versions of Python on a single machine is common. This blog post provides a comprehensive guide on how to install and manage multiple Python versions on Windows, ensuring you have seamless access to each version and its respective tools.
Why Multiple Python Versions?
Different Python projects may require different versions due to specific dependencies or compatibility issues. Having multiple versions installed allows you to switch between them as needed.
Step-by-Step Installation Guide
- Downloading Python Installers
- Visit the Python downloads page.
- Download the installers for the versions you require (e.g., Python 3.9, 3.10, etc.).
- Custom Installation
- Run the installer for Python 3.9 (or your first version).
- Select “Customize installation”.
- Set the installation directory to
C:\python\python39(adjust the version number as needed for other versions). - Complete the installation process.
- Repeat for Other Versions
- Install other versions in their respective directories (e.g.,
C:\python\python310for Python 3.10).
- Install other versions in their respective directories (e.g.,
- Renaming the Executable
- Go to the installation folder (e.g.,
C:\python\python39). - Find
python.exe. - Copy and rename it to
python39.exe(usepython310.exefor Python 3.10, etc.).
- Go to the installation folder (e.g.,
Configuring the PATH Environment Variable
To use these Python versions conveniently from the command line, add their directories and the Scripts subdirectories to the PATH environment variable.
- Adding Python Directories to PATH
- Navigate to 'This PC' or 'My Computer', right-click, and select 'Properties'.
- Click on 'Advanced system settings'.
- In the 'System Properties' window, go to the 'Advanced' tab and click 'Environment Variables'.
- Under 'System variables', find and edit the 'Path' variable.
- Add paths to each Python version's main directory and
Scriptssubdirectory (e.g.,C:\python\python39,C:\python\python39\Scripts).
- Why Add Scripts?
- The
Scriptsfolder contains executable tools likepip. - Adding it to PATH allows you to use
pipand other scripts specific to each Python version directly from the command line.
- The
Using Multiple Python Versions
With this setup, you can:
- Use
python39orpython310(depending on the version) directly in the command prompt to launch the respective Python interpreter. - Use
pipspecific to each Python version for managing packages.
Conclusion
Installing multiple Python versions on your Windows machine helps you handle diverse project requirements with ease. By properly setting up the PATH environment variables, including both the Python installation and Scripts folders, you ensure seamless access to each version and its tools. This approach is essential for a smooth and efficient Python development experience across different projects.
This comprehensive guide should provide your readers with the knowledge to set up and manage multiple Python versions on Windows effectively. Including screenshots and additional tips could further enhance the blog's clarity and usefulness.